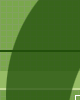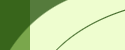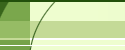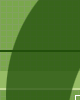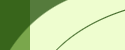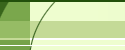|
|
 |
|
 |
Диспетчер Печати
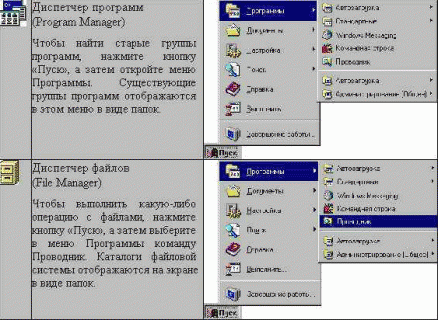 Windows содержит встроенную программу-спулер Диспетчер Печати (Print Manager), позволяющую осуществлять вывод на печать в фоновом режиме, параллельно с основной работой. Например, Вы можете послать на печать подготовленные двадцать страниц документа, а потом, не дожидаясь окончания печати, редактировать двадцать первую страницу этого документа. Это обеспечивается следующим образом: при выполнении команды печати драйвер принтера посылает команды принтера не в принтер, а во временный файл на диске (что осуществляется значительно быстрее). По окончании записи этого файла исходная программа может продолжать свою работу, а непосредственное выполнение печати осуществляется уже не этой программой, а Диспетчером Печати. Windows содержит встроенную программу-спулер Диспетчер Печати (Print Manager), позволяющую осуществлять вывод на печать в фоновом режиме, параллельно с основной работой. Например, Вы можете послать на печать подготовленные двадцать страниц документа, а потом, не дожидаясь окончания печати, редактировать двадцать первую страницу этого документа. Это обеспечивается следующим образом: при выполнении команды печати драйвер принтера посылает команды принтера не в принтер, а во временный файл на диске (что осуществляется значительно быстрее). По окончании записи этого файла исходная программа может продолжать свою работу, а непосредственное выполнение печати осуществляется уже не этой программой, а Диспетчером Печати.
Возможности Диспетчера Печати. Диспетчер Печати Windows может обслуживать любое количество принтеров, подключенных к Windows и управлять печатью документов (заданий) на всех этих принтерах. Для каждого принтера Диспетчер Печати создает очередь заданий, требующих распечатки на этом принтере. Вы можете переставить задания в любой очереди, а также, при необходимости, удалить задание из очереди, приостановить или отменить печать на принтере. При работе в локальной сети Диспетчер Печати, позволяет просматривать состояние очередей к сетевым принтерам (эти очереди создаются не Диспетчером Печати, а программным обеспечением локальной сети).
Замечание. Диспетчер Печати не оказывает никакого воздействия на печать выполняемую из DOS-программ, запущенных в Windows.
Включение Диспетчера Печати. Для использования Диспетчера Печати следует в запросе со списком установленных принтеров включить режим Use Print Manager (Использовать Диспетчер Печати). Напомним, что данный запрос выдается при выборе пиктограммы Printers (Принтеры) в окне Панели Управления (Control Panel) Windows.
Автоматический запуск Диспетчера Печати. После установки режима Use Print Manager (Использовать Диспетчер Печати), Диспетчер Печати будет автоматически запускаться (если он в данный момент не работает) при выполнении команды печати из любой Windows-программы. Обычно пиктограмма Диспетчера Печати появляется при этом в нижнем, левом углу экрана. При работающем Диспетчере Печати выводимые драйвером команды принтера направляются не на принтер,а во временный файл на диске. По окончании записи этого файла исходная программа продолжает свою работу, а Диспетчер Печати начинает печать этого файла на указанный принтер (если принтер занят — ставит это задание в очередь к данному принтеру). Диспетчер Печати не вмешивается только при выполнении программой печати в файл, а также, как правило, при печати на сетевой принтер.
По окончании вывода на печать всех поступивших заданий,Диспетчер Печати завершает свою работу, чтобы снова автоматически запуститься, когда в нем вновь возникнет необходимость.
Ручной запуск Диспетчера Печати. При необходимости Вы можете открыть окно Диспетчера Печати и вручную. Для этого надо дважды щелкнуть пиктограмму Диспетчера Print Печати в окне Диспетчера Программ. На экран Manager будет выведено окно Диспетчера Печати.
Окно Диспетчера Печати отображает состояние подключенных к Windows принтеров и очередей заданий к ним. Диспетчер Печати выводит сведения о программе, от которой было получено задание на печать, название печатаемого документа, размер печатаемого файла (т.е. файла с командами принтера), дату и время получения задания.
По окончании работы с окном Диспетчера Печати Вы можете его свернуть, нажав на кнопку Н в правой части заголовка окна (закрытие окна двойным щелчком кнопки В в левой части заголовка окна приведет к завершению Диспетчера Печати, а значит, к потере всех посланных на печать, но еще не выведенных, заданий).
Перестановка заданий на печать. Если Вы хотите переставить какое-либо задание в очереди к принтеру на другое место, "ухватитесь" мышью за строку с этим заданием и перетащите данную строку в другое место.
Удаление заданий на печать. Чтобы удалить какое-либо задание из очереди к принтеру, щелкните строку с этим заданием мышью и нажмите кнопку Delete (Удалить) в окне Диспетчера Печати (или нажмите клавишу (Del)). В выведенном запросе надо подтвердить удаление задания.
Приостановка и возобновление печати. Чтобы временно приостановить печать на каком-либо принтере (например, чтобы вставить в принтер бумагу), щелкните строку с названием принтера и нажмите кнопку Pause (Пауза) в окне Диспетчера Печати. После распечатки содержимого буфера принтер остановится, и Вы сможете выполнить нужные действия, для которых остановили печать (только не следует при этом выключать принтер, иначе продолжение печати может выполняться неправильно). Затем приведите принтер в состояние готовности и нажмите кнопку Resume (Возобновить) в окне Диспетчера Печати.
Задание приоритета печати. Как правило, Диспетчер Печати работает в фоновом режиме, параллельно с выполнением других программ, и Windows "разделяет" время процессора между печатью и остальными программами. В Диспетчере Печати, в отличие от большинства других программ, имеются команды, позволяющие управлять его приоритетом в фоновом режиме, т.е. тем, какая доля времени процессора будет отводиться выполнению печати. Эти команды находятся в группе Options (Параметры) меню Диспетчера Печати:
- Low Priority (Низкий Приоритет) — низкая скорость печати;
- Medium Priority (Средний Приоритет) — средняя скорость печати;
- High Priority (Высокий Приоритет) — высокая скорость печати.
Чтобы ускорить печать, следует повысить приоритет Диспетчера Печати. Однако если процесс печати заметно мешает работе (скажем, из-за ее замедления или появления эффекта "пропадания" нажатий на клавиши или кнопки мыши), следует уменьшить приоритет Диспетчера Печати или совсем отказаться от его использования. По умолчанию Диспетчер Печати использует средний приоритет.
Обработка ошибок.
Диспетчер Печати, как правило, выводит сообщение об ошибке, в котором Вы можете выбрать один из вариантов действий:
- Retry (Повторить) — повторить попытку печати (выбирайте этот ответ после устранения причины ошибки);
- Cancel (Отмена) — отменить печать.
Замечание. Некоторые сообщения Диспетчера Печати не связаны с ошибками, а вызваны, например, необходимостью вставить бумагу в принтер при режиме ручной подачи бумаги.
Однако если Вы работаете с другой программой, сообщения Диспетчера Печати могут Вам помешать, отнюдь не все программы можно прерывать какими-либо посторонними запросами. Поэтому Диспетчер Печати содержит команды для определения режима вывода сообщений. Эти команды находятся в группе Options (Параметры) меню Диспетчера Печати:
- Alert Always (Постоянная Готовность) — сообщения выводятся всегда, прерывая текущую программу;
- Flash if Inactive (Мигать, если Неактивен) — сообщения выводятся, лишь если окно Диспетчера Печати открыто и оно является активным. В противном случае выдается звуковой сигнал и пиктограмма Диспетчера Печати (или заголовок окна Диспетчера Печати) начинает мигать;
- Ignore if Inactive (Игнорировать, если Неактивен) — сообщения выводятся, лишь если окно Диспетчера Печати открыто и оно является активным. В противном случае никаких действий не производится.
В последних двух режимах для просмотра сообщения надо сделать окно Диспетчера Печати активным. По умолчанию используется режим Flash if Inactive (Мигать, если Неактивен).
Работа в сети. Как правило, Диспетчер Печати не перенаправляет на диск печать, выполняемую на сетевой принтер (т.е. принтер, доступный через локальную сеть). Дело, в том, что при печати на сетевой принтер выводимые данные записываются программным обеспечением локальной сети в промежуточный файл на сервере локальной сети, что выполняется достаточно быстро, и создавать еще один промежуточный файл не имеет никакого смысла. Однако в некоторых ситуациях (при большой загруженности локальной сети, временном отсоединении от сети и т.д.) целесообразно включить обработку Диспетчером Печати заданий для сетевого принтера. Для этого следует в меню Options (Параметры) Диспетчера Печати выбрать команду Network Settings (Опции Сети), и в выведенном запросе сбросить флажок Printing Net Jobs Direct (Прямая Печать Сетевых Работ).
Для просмотра созданных программным обеспечением локальной сети очередей к сетевому принтеру Вы можете использовать команды Selected Net Queue (Выбранная Очередь в Сети) и Other Net Queue (Другая Очередь в Сети) группы View (Просмотр) меню Диспетчера Файлов.
Рекомендуем почитать:
Настройка драйвера
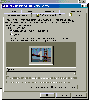
Для правильного вывода на печать драйверу принтера требуется сообщить множество параметров |
|
|
 |
|
|